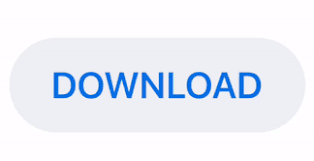
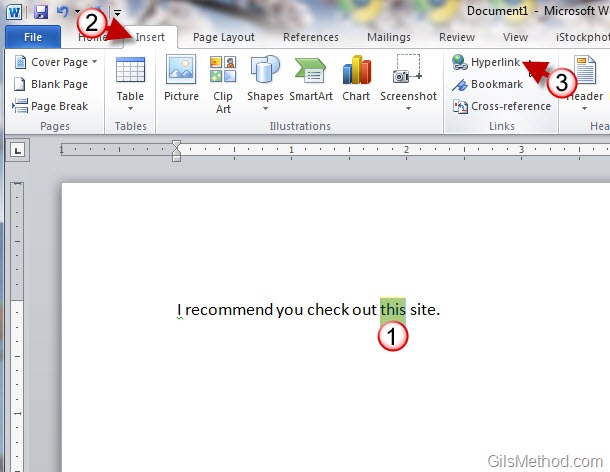

#How do you create a hyperlink in word how to
If you don’t set the ScreenTip, the destination of the hyperlink will be shown as the mouseover text by default. Author, teacher, and talk show host Robert McMillen shows you how to insert a hyperlink in Word 2016.Check out the Word 2019 version here in this updated vid. Step 4: Click on “ScreenTip.” to define the mouseover text that is displayed when the cursor hovers over the link.
Link to a new email message: Click on the “Email Address” button under “Link to:” and enter the desired email address into the field provided. Next, click on “Bookmark.” and select the desired bookmark, slide or cell. Text in a different document: Click on the “Existing File or Web Page” button under “Link to:” and search for the file whose content you’d like to reference. Text in the current document: Click on the “Place in This Document” button under “Link to:” and select the bookmark, slide or cell you’d like to link to. In the text screen I can click on it but it doesn’t work. File on your computer: Click on the “Existing File or Web Page” button under “Link to:” and select the path to the file on your computer. The link button is shaded out in the visual screen. Select Place in this document button and select Bookmark which you just created to create a link and hit OK. Website on the internet: Click on the “Existing File or Web Page” button under “Link to:” and enter the URL of the website you wish to link to under “Address:” Select the word where you want to create hyperlink and click on Insert->Hyperlink Button in Toolbar. Hyperlinks are found in nearly all Web pages, and these links allow the users to click their way from the current page. A hyperlink is a word, phrase, or image that you can click on to jump to a new document, or a new section within the document, or to a webpage, etc. The anchor text you select will be presented to you as the “Text to display” – and it can be changed if necessary. It provides many tools to make your work easy and more fun to do.
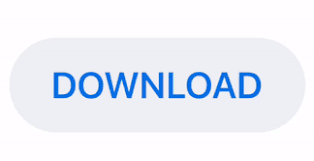
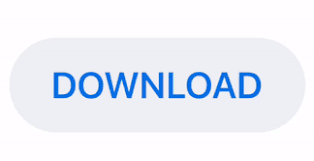
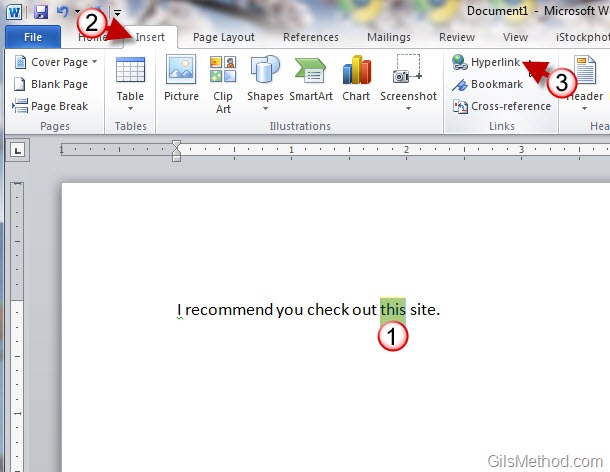

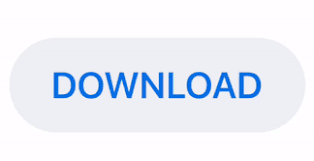

 0 kommentar(er)
0 kommentar(er)
